III. SOAL/TUGAS
Judul Tugas : Rancang Bangun Keamanan Jaringan, Instalasi dan Konfigurasi
Dynamic Routing
Langkah Kerja :
1. Buatlah daftar kebutuhan teknis dan spesifikasi perangkat jaringan yang dibutuhkan pada lembar yang disediakan.
2. Siapkan perlatan dan bahan yang diperlukan sesuai dengan daftar peralatan.
3. Buat perencanaan sesuai dengan topologi jaringan yang disediakan.
4. Lakukan pemasangan konektor pada kabel jaringan dan pengujian koneksi kabel.
5. Lakukan pemasangan dan konfigurasi TCP/IP pada perangkat jaringan
a. Jaringan lokal kabel (LAN)
1) IP LAN client : 200.50.3.xxx/28
b. Jaringan internet (WAN)
1) IP Internet : Sesuai dengan network yang diberikan ISP
2) IP Router A : Sesuai dengan network yang diberikan ISP
3) IP Router B : Sesuai dengan network yang diberikan ISP
4) Gateway : Sesuai dengan network yang diberikan ISP
c. Jaringan lokal nirkabel (WLAN)
1) IP Pool : 200.50.3.50 – 200.50.3.61
2) Lease Time : 6 jam
3) Gateway : 200.50.3.49
4) DNS : Primary : 8.8.8.8; Secondary : 200.50.3.33
6. Lakukan konfigurasi pada router
a. Dynamic Routing ( Router A ke B)
b. Static Routing ( Router B ke Internet)
7. Buat desain sistem keamanan jaringan dengan melakukan installasi dan konfigurasi proxy server pada jaringan local kabel:
1) Port proxy : 3128
2) Cache Manager : Nama_Peserta@sekolah.sch.id
3) Visible host : www.sekolah.sch.id
4) Transparent : yes
5) Bloking Site : Minimal 2 Website
8. Setiap client yang terhubung menggunakan kabel hanya memiliki hak akses bandwidth 64 kbps.
9. Setiap client yang terhubung menggunakan kabel hanya memiliki hak akses bandwidth 32 kbps.
10. Melakukan pengujian dari PC/Laptop client yang terhubung router:
a. IP Static
b. IP Dynamic
c. Tes Koneksi ke Router
d. Tes Koneksi antar client
e. Tes Koneksi client ke internet
IV. GAMBAR KERJA
Dalam soal paket 1 kita diminta mengkonfigurasi 2 router mikrotik yang satu (Router A) digunakan untuk wired network (LAN) dan yang satunya lagi (Router B) untuk wireless (WLAN). Jadi pastikan Router-B adalah mikrotik yang mempunyai interface wireless. Kedua jaringan tersebut (LAN dan WLAN) harus bisa saling terhubung dengan metode dynamic routing. Selanjutnya mengkonfigurasi blocking situs dengan web proxy. Terakhir, kita diminta untuk membatasi bandwidth di kedua jaringan tersebut. Kita mengkonfigurasi mikrotik mengguanakan winbox yang bisa didownload melalui Website MikroTik. Berikut ini adalah topologi soal paket 1:
Kami akan membagi soal paket 1 menjadi beberapa outline:
- Konfigurasi IP Address
- Konfigurasi LAN (Router-A)
- Konfigurasi WLAN (Router-B)
- Konfigurasi Dynamic Routing
- Konfigurasi Web Proxy dan Blocking Situs
- Management Bandwidth Jaringan LAN dan WLAN
Pastikan router teleh direset tanpa default konfigurasi. Sebelum kita mulai konfigurasi, sebaiknya kita mensetting identity router mikrotik kita agar lebih mudah dikenal. Cara setting identity melalui winbox:
Buka System > Identity. Kemudian atur identity-nya, disini kita kasih nama Router-A dan Router-B.
A. Konfigurasi IP Address
Selanjutnya adalah konfigurasi IP Address.
| Router-A | |
| ether1 | = (dynamic/dhcp) |
| ether2 | = 200.50.3.1/28 |
| Router-B | |
| ether1 | = (dynamic/dhcp) |
| wlan1 | = 200.50.3.49/28 |
Kita mulai dengan konfigurasi dhcp di ether1 pada masing-masing router.
- Buka IP > DHCP Client.
- Tambah baru dengan icon "+" di pojok atas. Atur interfacenya = ether1. Kemudian OK.
(Optional) Untuk Router-B kita akan belajar konfigurasi default route secara manual dengan routing statis, jadi pada bagian Add Default Route, silakan set ke "no" agar DHCP tidak memberikan default route secara otomatis untuk Router-B. Untuk Router-A biarkan "yes".
- Pastikan statusnya bound, jika lama statusnya belum bound, periksa kembali kabel yang menghubungkan ether1 ke router gateway (internet). Catat IP Address yang didapat masing-masing router, kita akan menggunakannya nanti. Contoh:
Router-A = 172.22.1.30/27Router-B = 172.22.1.29/27
- Konfigurasi IP Address ether2 pada Router-A: 200.50.3.1/28.
Buka IP > Addresses, kemudian tambah baru dengan klik icon "+". Isi parameter
Address = 200.50.3.1/28
Interface = ether2
- Cara yang sama juga kita gunakan untuk mengkonfigurasi IP address wlan1 di Router-B, hanya diubah parameternya sesuai ketentuan.
Address = 200.50.3.49/28
Interface = wlan1 - Masih di menu yang sama (IP > Addresses), pastikan di masing-masing router sudah ada 2 interface yang ada IP Addressnya sesuai ketentuan di soal.
- Konfigurasi default route untuk Router-B. Ini optional, harus dilakukan jika tadi Router-B disetting agar tidak mendapat default gateway dari DHCP. Router-A sudah mendapat default gateway dari DHCP, sehingga langkah ini tidak perlu dilakukan. Belum tahu apa itu default route atau default gateway? Baca: Rangkuman Dasar-Dasar Routing.
Buka IP > Route, kemudian tambah baru dengan klik icon "+". Isi parameter sesuai ketentuan berikut.Dst. address = 0.0.0.0/0Gateway = 172.22.1.1
Dst. address diisi 0.0.0.0/0 karena ini merupakan aturan default route. Sedangkan Gateway diisi dengan IP Address router yang menghubungkan ke internet, yaitu router internet gateway yg terhubung ke ether1. IP ini mungkin berbeda saat teman-teman praktik. - Sekarang masih di menu IP > Route, cek di masing-masing router harusnya sudah ada 1 rule default gateway dan 2 rule direct route.
A = ActiveD = Dynamic (dibuat otomatis)S = Static Routing
- Agar terhubung ke internet, selain default gateway, router juga harus dikonfigurasi dns server-nya. DNS Server bisa dicek di menu IP > DNS. Jika DHCP server teman-teman yang memberikan IP ether1 menyediakan DNS server maka di DNS Server kita akan muncul dynamic dns-server seperti gambar berikut. Jika belum ada, kita bisa tambahkan secara manual IP DNS Server di kolom Servers.
IP DNS Public yang bisa digunakan: 8.8.8.8, 1.1.1.1, 208.67.222.222, dll.
- Jika ip address sudah benar, default gateway sudah active, dan dns sudah dikonfigurasi. Sekarang kita lakukan pengujian koneksi antar Router dan dari Router ke Internet. Menggunakan ping, pada winbox buka menu Terminal. Jalankan perintah ping seperti gambar berikut.
- Jika ada respon seperti gambar di atas, berarti konfigurasi kita berhasil, sehingga kita bisa lanjut ke langkah berikutnya. Jika masih error, timeout, dsb, coba cek kembali koneksi kabel dan konfigurasinya.
B. Konfigurasi LAN (Router-A)
Kita akan mengkonfigurasi Router-B untuk gateway menghubungkan jaringan LAN ke internet. Pada topologi di atas kita menghubungkan PC dalam jaringan LAN ke router melalui ether2. Setiap PC dalam jaringan LAN terkoneksi dengan IP Statis, sehingga tidak perlu DHCP Server. Sebelumnya kita sudah mengkonfigurasi IP Addess ether2. Jadi yang perlu kita lakukan pada router sekarang hanya konfigurasi NAT Masquerade. NAT Masquerade digunakan untuk menghubungkan Client ke jaringan luar (internet) dengan cara mentranslasikan IP Client ketika terkoneksi ke internet.
Cara konfigurasi NAT Masquerade di mikrotik melalui winbox:
Buka IP > Firewall > NAT. Tambah rule baru dengan klik icon "+".
Buka IP > Firewall > NAT. Tambah rule baru dengan klik icon "+".
Kemudian kita tambahkan rule baru dengan parameter yang diisi sebagai berikut. Pada tab General:
Kemudian pada tab Action:
Chain = srcnatOut. Interface = ether1Kemudian pada tab Action:
Action = masqueradeOut interface adalah interface yang mengarah ke internet, dalam topologi ini yakni ether1.
Jika sudah konfigurasi NAT masquerade, selanjutnya kita konfigurasi IP Address di PC Client LAN.
Konfigurasi IP Address bebas asalkan satu jaringan dengan network ether2 Router-A yaitu 200.50.3.0/28. Contoh:
(prefix /28 netmasknya 255.255.255.240).
Untuk Gateway kita isi dengan IP ether2 Router-A.
Untuk DNS bebas seperti contoh setting DNS di router tadi, ada beberapa DNS public yang bisa kita gunakan (i.e. 8.8.8.8).
Konfigurasi IP Address bebas asalkan satu jaringan dengan network ether2 Router-A yaitu 200.50.3.0/28. Contoh:
IP PC = 200.50.3.2/28(prefix /28 netmasknya 255.255.255.240).
Untuk Gateway kita isi dengan IP ether2 Router-A.
Untuk DNS bebas seperti contoh setting DNS di router tadi, ada beberapa DNS public yang bisa kita gunakan (i.e. 8.8.8.8).
Sekarang kita uji koneksi dari PC Client (LAN) ke internet dengan cara browsing atau ping ke google.com misalnya.
Jika sudah tehubung seperti gambar di atas, kita bisa lanjut ke task berikutnya. Tetapi jika respon ping-nya timeout atau unreachable, cek kembali kabel yang menghubungkan PC ke Router-A dan konfigurasi NAT masquerade-nya.
Konfigurasi WLAN (Router-B)
Sekarang kita akan mengkonfigurasi jaringan tanpa kabel (wireless) atau biasa juga disebut WLAN. Tadi kita sudah mengkonfigurasi IP Address wlan1 pada Router-B. Sama seperti saat konfigurasi LAN di Router-A, agar client kita bisa terhubung ke internet kita perlu setting NAT masquerade. Silakan merujuk ke cara konfigurasi NAT masquerade di Konfigurasi LAN (Router-A). Langkah-langkahnya sama, out interfacenya juga sama-sama ether1.
Untuk membuat jaringan WLAN kita perlu mengkonfigurasi wireless interface dan DHCP server. Pada soal kita hanya diberi ketentuan seperti ini untuk jaringan WLAN:
- IP Pool: 200.50.3.50 – 200.50.3.61
- Lease Time: 6 jam
- Gateway: 200.50.3.49
- DNS Primary: 8.8.8.8
- DNS Secondary: 200.50.3.33
Pertama kita buat terlebih dahulu DHCP server untuk interface wlan1 sesuai ketentuan di atas. Cara membuat dhcp server:
- Buka IP > DHCP Server, lalu pilih DHCP Setup.
- Untuk interface kita pilih wlan1.
- Klik Next, asalkan konfigurasi IP kita di awal tadi sudah benar, biarkan semuanya default. Bisa cocokan dengan ini:
DHCP Address Space = 200.50.3.48/28
Gateway for DHCP Network = 200.50.3.49
Sampai pada bagian Address to Give out, kita isi berapa range IP yang akan diberikan oleh dhcp server (ip pool) sesuai ketentuan soal, yakni: 200.50.3.50 – 200.50.3.61. Lalu Next.
- Kemudian DNS Server, kita setup sesuai ketentuan soal juga, yaitu 8.8.8.8, 200.50.3.33.
- Kemudian lease time, menentukan berapa lama IP akan dipinjamkan oleh dhcp kepada client (setelah client tidak terkoneksi selama waktu ini, IP Address akan diberikan ke client lain). Di soal kita diminta mengaturnya menjadi 6 jam, jika ditulis dalam format jam:menit:detik berati 06:00:00.
- Konfigurasi DHCP selesai, pastikan tidak ada error. Sehingga akan muncul 1 dhcp server. Jika masih warna merah itu karena belum ada yang terkoneksi dengan jaringan wlan kita.
Langkah selanjutnya setelah konfigurasi DHCP adalah mengkonfigurasi wireless interface (wifi) pada wlan1. Secara default interface wireless masih disabled. Kita perlu mengaktifkannya di menu Wireless. Pilih/klik interface yang akan diaktifkan yakni wlan1. Kemudian klik icon ceklist warna biru untuk mengaktifkan.
Untuk konfigurasi WiFi, masih di menu yang sama (Wireless), double-click pada interface yang akan dikonfigurasi, kemudian pilih tab Wireless. Konfigurasi menjadi mode ap_bridge dan atur SSID (nama wifi)-nya, contoh "webiptek@wifi". Biarkan lainnya default, kemudian OK.
Sekarang kita cek menggunakan Laptop/Gawai kita apakah ada wifi dengan SSID yang kita konfigurasikan di Router-B. Jika konfigurasinya benar sesuai tutorial ini harusnya ada. Silakan hubungkan perangkat Laptop/Gawai ke wifi.
Cek juga IP Address yang didapatkan dari dhcp server. Catat IP Addressnya karena kita akan menggunakannya nanti. Contoh:
IP Laptop = 200.50.3.61/28.
Jika laptop kita mendapatkan ip address, gateway, dns server sesuai yang kita setup di DHCP server sebelumnya. Sekarang, coba kita cek koneksi dari Laptop ke internet. Harusnya berhasil.
Konfigurasi Dynamic Routing
Dalam soal Paket 1 ini, kita diminta mengkonfigurasi dynamic routing (routing dinamis) untuk menghubungkan jaringan LAN pada Router-A dengan jaringan WLAN pada Router-B. Yang perlu diingat, netmask jaringan LAN dan WAN menggunakan VLSM prefix /28 (255.255.255.240). Selain itu jaringan ether1 masing-masing router juga menggunakan prefix /27 (255.255.255.224). Artinya untuk menghubungkan beberapa jaringan tersebut menggunakan jenis protokol routing dinamis yang support VLSM, yaitu classless routing protocol.
Di mikrotik, untuk classless routing protocol terdapat pilihan yaitu OSPF dan RIPv2. Teman-teman bisa memilih routing protocol mana yang ingin digunakan. Dan diartikel ini saya akan contohkan dua-duanya.
Routing menggunakan OSPF
- Kita mulai dari Router-A. Buka menu Routing > OSPF. Saat artikel ini dibuat, kita tidak perlu mengkonfigurasi interface. Kita bisa langsung menambahkan neighbours network pada tab Networks.
- Buka tab Networks, tambahkan network address yang terhubung ke ether1 dan ether2 yaitu 172.22.1.0/27 dan 200.50.3.0/28. Caranya klik icon "+". Adapun untuk areanya, karena tidak ada perintah spesifik, kita gunakan backbone saja (area=0).
- Tambahkan dua network tersebut, sehingga nanti terdapat 2 network seperti gambar berikut.
- Hal yang sama juga kita lakukan di Router-B. Tambahkan neighbours network yakni ether1 172.22.1.0/27 dan wlan1 200.50.3.48/28. Sehingga ada 2 networks yang kita konfigurasikan.
- Untuk verifikasi apakah routing kita sudah berhasil, kita bisa mengecek pada menu IP > Route di kedua Router. Jika pada Router-A sudah muncul ospf routing rule yang dst.address-nya network wlan1 Router-B dan pada Router-B muncul ospf routing rule yang dst.address-nya network ether2 Router-A. Itu artinya konfigurasi routing kita sudah berhasil, tinggal pengujian. Jika belum cek lagi konfigurasinya, pastikan network yang dimasukan lengkap dengan prefix-nya.
OSPF routing rule ditandai dengan huruf o, artinya rule tersebut dibuat oleh routing protocol OSPF.
Routing menggunakan RIPv2
- Kita mulai lagi dari Router-A, buka menu Routing > RIP. Pilih tab Networks, tambah network dengan klik icon "+"
- Tambahkan neighbours network Router-A yaitu 172.22.1.0/27 dan 200.50.3.0/28.
Sehingga pada Networks terdapat 2 network address seperti ini:
- Selanjutnya, kita buka tab Neighbours. Tambahkan IP Address neighbors router (router tetangga) dengan cara klik icon "+". IP tetangga Router-A adalah Router-B (172.22.1.29).
- Hal yang sama juga kita lakukan pada Router-B. Kita tambahkan Router-B's neighbours network, yaitu: 172.22.1.0/27 dan 200.50.3.48/28.
- Tambahkan juga neighbours router (router tetangga). Pada Router-B berarti router tetangganya adalah Router-A (172.22.1.30).
- Jika konfigurasinya benar, kita verifikasi apakah routing kita sudah berhasil dengan buka menu IP > Route di kedua router. Jika pada Router-A sudah muncul RIP routing rule yang dst.address-nya network wlan1 Router-B dan pada Router-B muncul RIP routing rule yang dst.address-nya network ether2 Router-A. Itu artinya konfigurasi routing kita sudah berhasil, tinggal pengujian. Jika belum cek lagi konfigurasinya, pastikan network yang dimasukan lengkap dengan prefix-nya.
RIP routing rule ditandai dengan huruf r, artinya rule tersebut dibuat oleh routing protocol RIP.
Jika sudah konfigurasi routing menggunakan OSPF atau RIPv2 (pilih salah satu), sekarang tinggal kita uji koneksi antara client LAN (PC) dan client WLAN (Laptop). Jika semuanya sesuai, harusnya keduanya bisa saling terkoneksi.
Konfigurasi Web Proxy dan Blocking Situs
Berikutnya kita diminta untuk mengaktifkan transparent webproxy untuk jaringan LAN di Router-A. Nantinya dengan web porxy tersebut kita akan memblokir dua website. Pada kasus ini contohnya saya akan memblokir:
- linux.or.id
- ftp.vsudo.co
Catatan penting: website yang bisa diblokir oleh web proxy hanya website HTTP. Web proxy tidak bisa memblokir HTTPS.
- linux.or.id
- ftp.vsudo.co
Catatan penting: website yang bisa diblokir oleh web proxy hanya website HTTP. Web proxy tidak bisa memblokir HTTPS.
Web proxy ini hanya di konfigurasi Router-A saja.
- Untuk mengkonfigurasi web proxy, buka menu IP > Web Proxy.
- Kita aktifkan dan setup beberapa paramater sesuai perintah soal. Untuk mengaktifkan web proxy, checklist kolom Enabled.
Portnya kita ubah ke 3128.
Anonymous kita cheklist.
Cache Adminstratornya isi berupa email dengan format namapeserta@sekolah.sch.id (i.e. webiptek@sekolah.sch.id).
Kemudian klik Apply atau OK. Pastikan setelah mengklik Apply atau OK. Di bagian pojok kiri bawah statusnya running.
(Opsional) Jika ingin menyimpan cache. Bagian Cache on disk bisa dicheklist. Namun pada contoh ini, kita tidak ingin menyimpan cache.
- Setelah running, sekarang kita konfigurasi Access List untuk memblokir dua situs: linux.or.id dan ftp.vsudo.co.
Masih di menu IP > Web Proxy. Klik tombol Access yang berada di sisi sebelah kanan.
- Akan muncul jendala Web Proxy Access. Kita tambahakan dua rule baru, masing-masing untuk meblokir linux.or.id dan ftp.vsudo.co.
Isikan nama domain pada kolom Dst. Host
Dan Action-nya deny.
Kemudian OK.
- Kemudian agar transparent proxy berfungsi, kita perlu menambahkan rule dstnat. Transparent proxy memungkin user secara otomatis menggunakan proxy tanpa perlu konfigurasi di sisi user.
Buka IP > Firewall > NAT . Tambah rule baru dengan klik icon "+".
Parameter yang diisi diantaranya:Chain = dstnatProtocol = tcpDst. Port = 80In. Interface = ether2Action = redirectTo Ports = 3128
Rule ini mendefinisikan jika ada traffic/paket http (tcp/80) yang masuk melalui interface ether2 maka akan diredirect ke webproxy yang aktif di port 3128. - Setelah rule dstnat dibuat, sekarang kita uji webproxy-nya pada Client LAN (PC). Kita coba browsing ke situs yang diblokir tadi linux.or.id dan ftp.vsudo.co. Jika semua konfigurasi benar, maka kita tidak bisa mengakses dua situs tersebut, tetapi kita masih bisa mengakses situs lain.
Management Bandwidth Jaringan LAN dan WLAN.
Terakhir kita perlu mengkonfigurasi limitasi bandiwdth untuk client yang terhubung melalui kabel (LAN) di Router-A sebesar 64kbps dan untuk client yang melalui wireless (WLAN) di Router-B sebesar 32kbps. Untuk management bandwidth ini kita bisa menggunakan simple queue.
- Kita mulai dari Router-A. Buka menu Queues > Simple Queues. Tambah rule baru dengan klik icon "+".
- Kita buat rule baru untuk melimit traffic yang masuk dari jaringan LAN hanya memiliki maksimal bandwidth 64kbps.
Parameter yang diisi:Name = limit-64k (bebas, bisa diganti).Target = 200.50.3.0/28(Artinya traffic dari network 200.50.3.0/28 akan terkena efek queue ini).
Bisa juga Target diisi interface yang mengarah ke jaringan LAN, yaitu "ether2". (Jadi traffic yang masuk dari ke ether2 akan terkena efek queue ini).Target Upload Max Limit = 64kTarget Download Max Limit = 64k
- Selanjutnya pada Router-B, di menu yang sama (Queues > Simple Queues). Kita tambahkan rule baru yang fungsinya untuk melimit bandwidth dari jaringan wlan sebesar 32kbps.
Parameter yang diisi:Name = limit-32k (bebas, bisa diganti).Target = 200.50.3.48/28(Artinya traffic dari network 200.50.3.48/28 akan terkena efek queue ini).
Bisa juga Target diisi interface yang mengarah ke jaringan WLAN, yaitu "wlan". (Jadi traffic yang masuk dari ke wlan1 akan terkena efek queue ini).Target Upload Max Limit = 32kTarget Download Max Limit = 32k
- Jika sudah sekarang, coba browsing web apa saja pada komputer client.
Buka winbox mikrotik, masih di menu Queues > Simple Queues. Double-click pada rule yag tadi dibuat, buka tab Traffic. Amati rate upload/download-nya.
Jika rate upload/download (Router-A)maksimal berada di sekitar 64kbps dan pada Router-B berada di sekitar 32kbps. Berarti management bandwidth dengan Simple Queues kita sudah jalan.
Atau bisa juga kita amati melalui (pada winbox mikrotik) buka menu "Interface". Kemudian amati tx/rx interface ether2 (Router-A) dan wlan1 (Router-B). Jika tx/rx ether2 (Router-A) rate maksimal di sekitar 64kbps dan wlan1 (Router-B) berada di kisaran angka 32kbps. Maka management bandwidth kita berhasil.
Oke, demikian pembahasan soal UKK TKJ 2020 paket 1. Jika ada pertanyaan bisa sharing secara detail di komentar. Jika kami tau, akan kami bantu jawab. Berikut ini adalah pembahasan dalam versi video.
Penyelesaian dan Pembahasan Soal UKK TKJ 2020 Paket 1
 Reviewed by andre septian
on
Selasa, Maret 10, 2020
Rating:
Reviewed by andre septian
on
Selasa, Maret 10, 2020
Rating:
 Reviewed by andre septian
on
Selasa, Maret 10, 2020
Rating:
Reviewed by andre septian
on
Selasa, Maret 10, 2020
Rating:







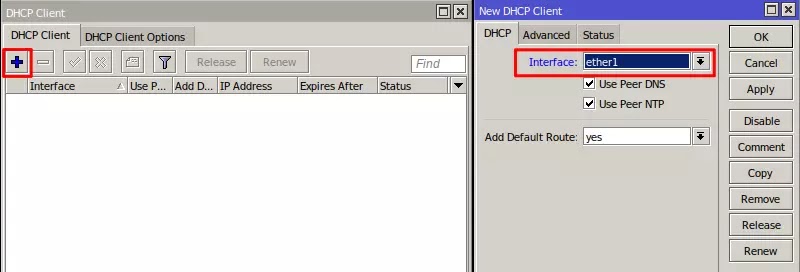













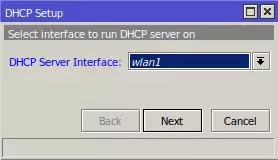








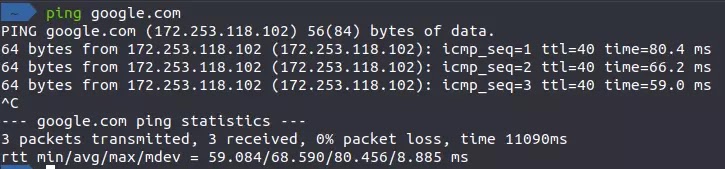






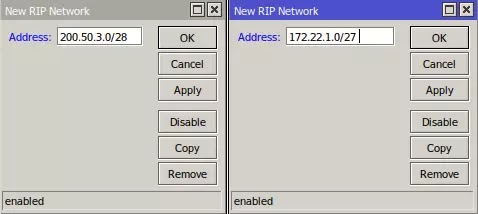




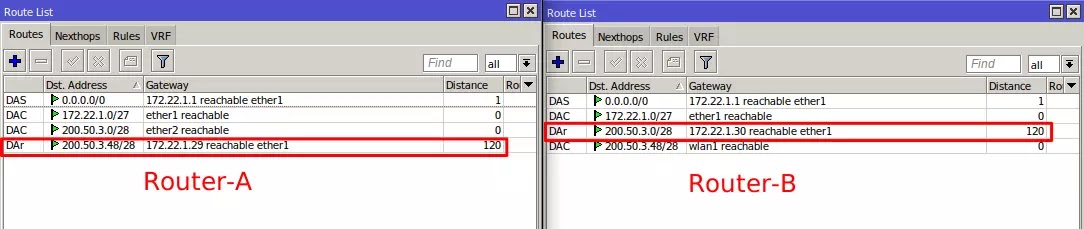

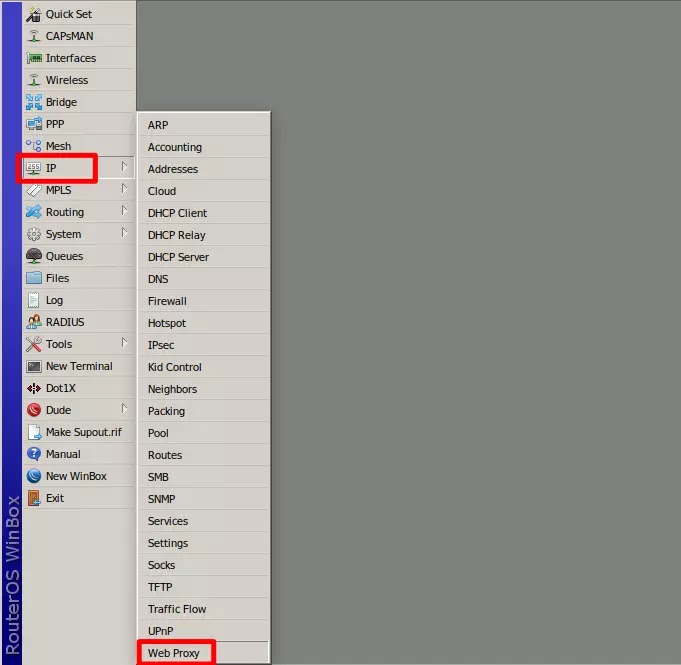





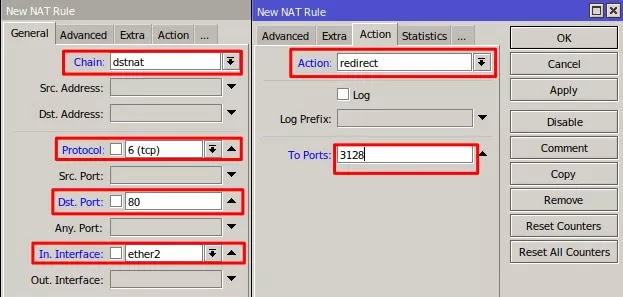


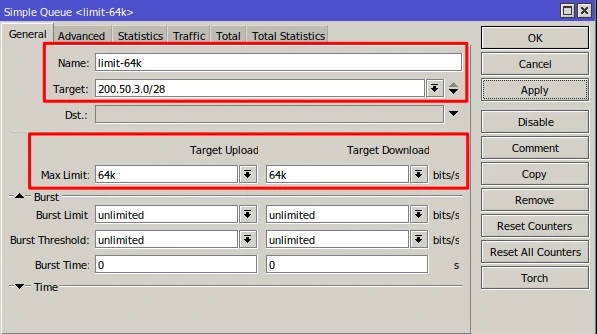
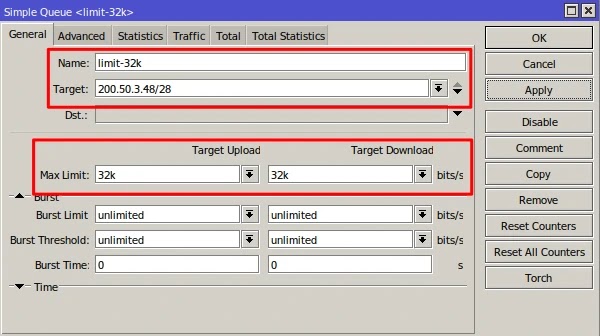
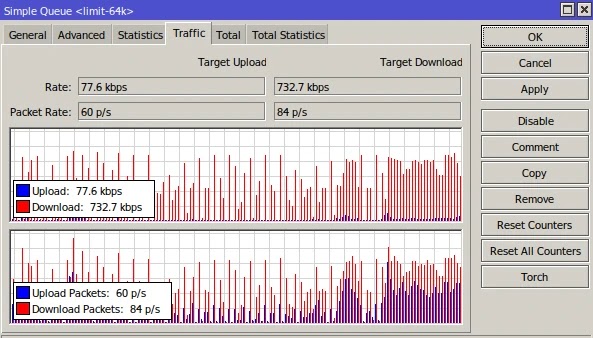
















Tidak ada komentar: